How To Scan A Barcode On Iphone: 7 Must-Try Scanner Apps
How to scan a barcode on Iphone?
Scanning barcodes, especially QR codes, using your smartphone allows you to download an app, browse a web page, send a text message, and perform a variety of other things.
Many bars and restaurants are now even substituting their menus with QR codes, and several stores make it possible to pay with a QR code without touching anything.
To know how to read a QR code right on your phone, do not miss out on any part of this post!

How to scan barcode on iphone?
Use Your Camera
To scan barcode iPhone, just use the Camera app and point your device at the QR code. Here is a step-by-step guide:
-
Step 1: Launch the iPhone Camera app
Swiping left from the lock screen will immediately launch the camera app.
Alternatively, you may swipe down from the center of the home screen and then type "Camera" into the top-right search box.
-
Step 2: Scan the barcode with your iPhone
Now, point the camera to the code.
You are not required to occupy the full screen, but ensure you recognize the QR code in all four edges of the app.
When you scan the QR code successfully, a pop-up banner appears above it, and a yellow QR code symbol appears in the bottom right corner.

Place your iPhone near the barcode to scan
-
Step 3: In the bottom-right corner of the app, press the pop-up banner or the QR icon
Because this will quickly redirect you to the website, start the app, or conduct another action, ensure you understand what the banner does before you press on it.
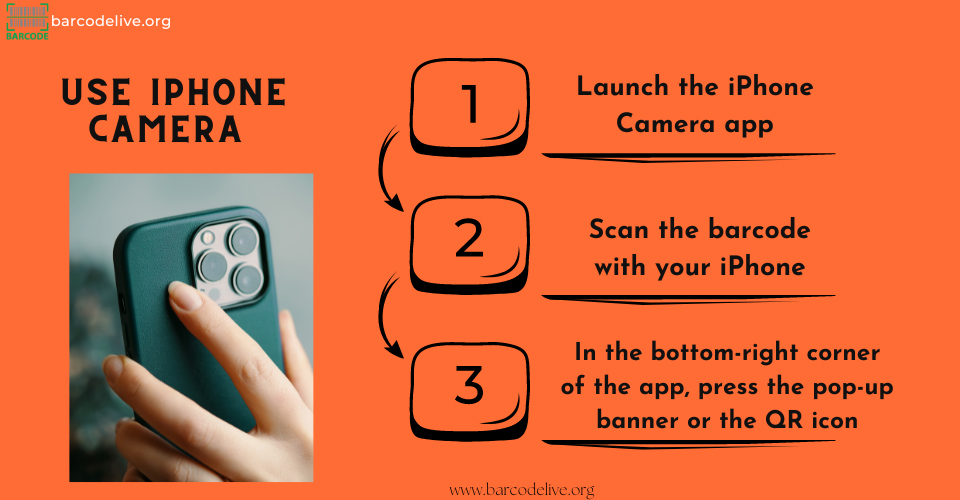
Use Control Center
How do you scan with iPhone?
Setting up the QR Code scanner in the Control Center on your iPhone is significantly more simple than utilizing the camera every time.
However, before you can use it as a barcode reader, you must first add the built-in QR Code reader to the Control Center:
-
Navigate to Settings on your iPhone
-
Select Control Center
-
Select Customize Controls
-
Click the '+' next to the QR Code reader under the More Controls menu
-
Use the hamburger symbol adjacent to the QR Code reader to relocate it to any spot on the Control Center
This iPhone QR Code reader is extremely quick, which can scan a QR Code in moments even if it is broken or obscured.
To scan a QR Code using the Control Center on your iPhone:
-
Select the QR Code reader button in the Control Center
-
Scan the QR Code by pointing the camera at it
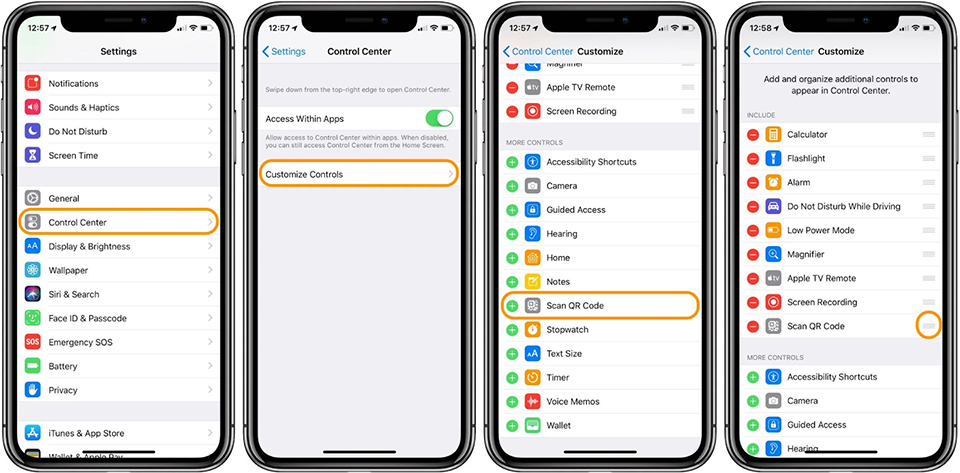
Step-by-step guide on activating QR code scan
So easy, right? Now, let’s discover some more effective methods for iPhone scan!
Use Chrome
If you don't want to utilize the camera or Control Center as an iOS barcode scanner, you can go for Google Chrome. Follow these easy steps:
-
Chrome may be downloaded via the App Store. Ensure to upgrade Google Chrome if you already have it on your iPhone
-
3D touch the Google Chrome app icon on the home screen with your iPhone
-
Under the shortcut menu, navigate to scan QR Code
-
Allow the app access to the camera
-
To scan a QR Code, select OK from the popup menu.
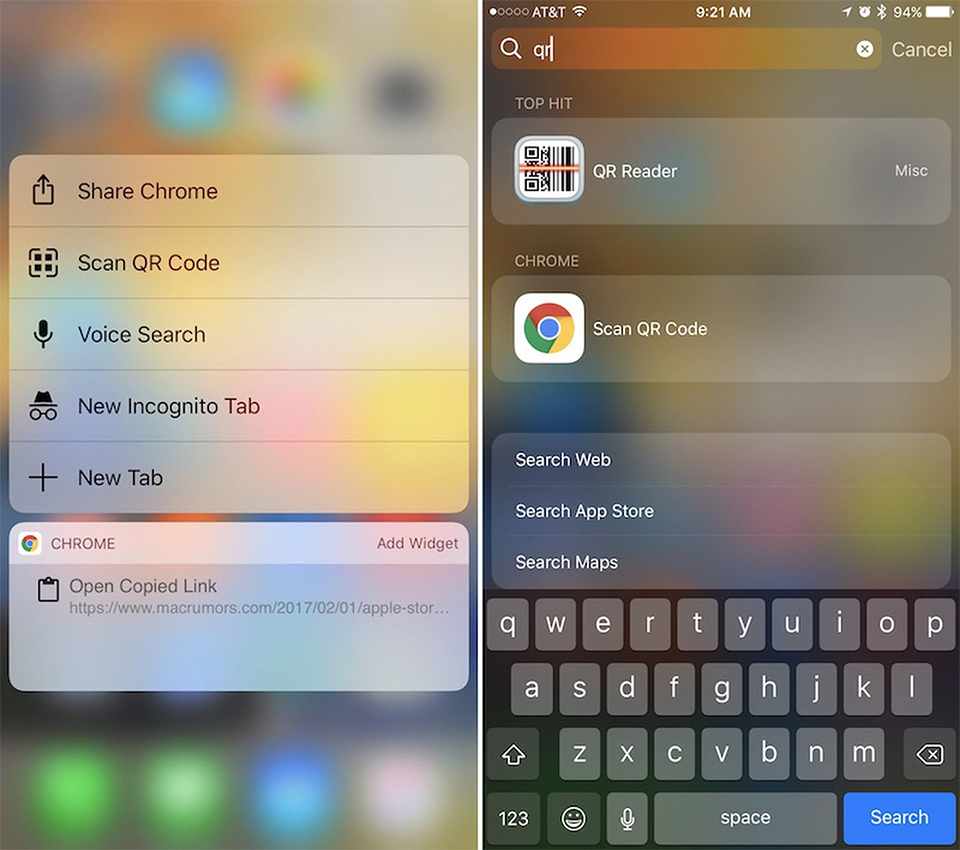
Enable scan QR code
Google Lens
Using Google Lens, an iPhone or iPad may read a QR Code from a photo. To do so:
-
Download Google Photos from the App Store and give it permission to view your camera roll
-
Open a Google Photos image including a QR Code
-
In the native camera, tap the Google Lens symbol
-
To see the notification banner, tap on the dots that show on the screen with a QR Code
-
Click the link to see the generated action
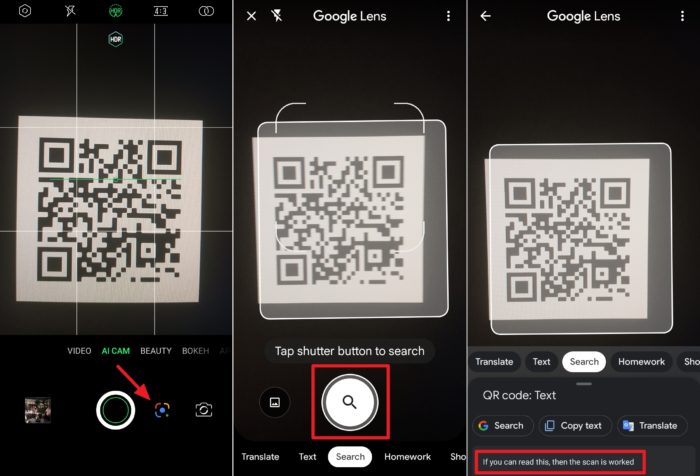
Sacn QR code with Google Lens
Wallet App
The wallet app for the iPhone, iPod touch, and iPad also serves as a barcode reader iPhone.
The Wallet app, on the other hand, only enables you to scan loyalty cards, coupons, and tickets. So if you try to scan another QR Code, you will get an error notification.
To use the wallet app's scanner, follow these steps:
-
Tap the Wallet app and the "+" button at the top of the Passes section.
-
Select scan code to add a pass.
Free Apps To Scan Barcodes
In addition to the 5 aforementioned ways to scan a barcode, particularly QR code, you can easily download a mobile app and scan the code right on your iPhone.
It is so easy and more importantly, free to do! Below are some of our suggestions on free barcode scanner for iPhone:
Barcode Live
The first and also the best choice for a barcode scanner iOS is Barcode Live. A barcode lookup is really convenient using this app.
Simply open your phone and scan the barcode; it will return complete product info, including photographs, reviews, descriptions, and the shop address, in minutes.
Users can also check barcode history to reuse or update existing barcodes.
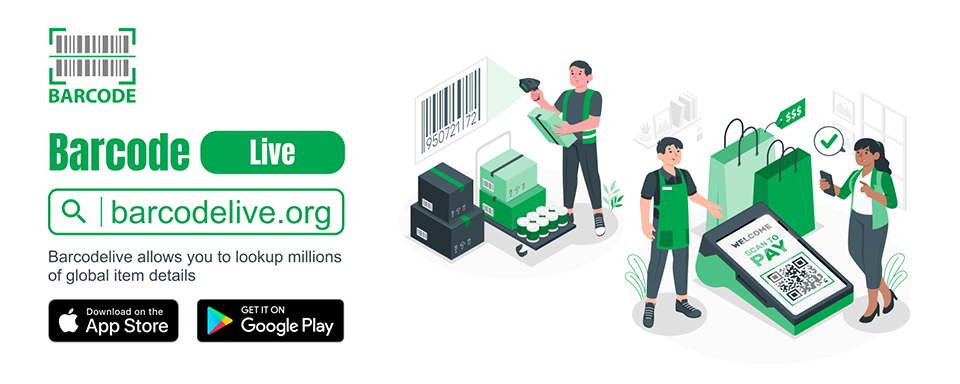
Barcode Live app
Kaspersky’s QR Code Reader and Scanner
This iPhone barcode scanner is well-known for its security solutions, which include anti-virus software as well as comprehensive internet and office protection.
Once you scan a QR Code with this app, the data is instantly saved to the smartphone for quick access to old files, photographs, and data.
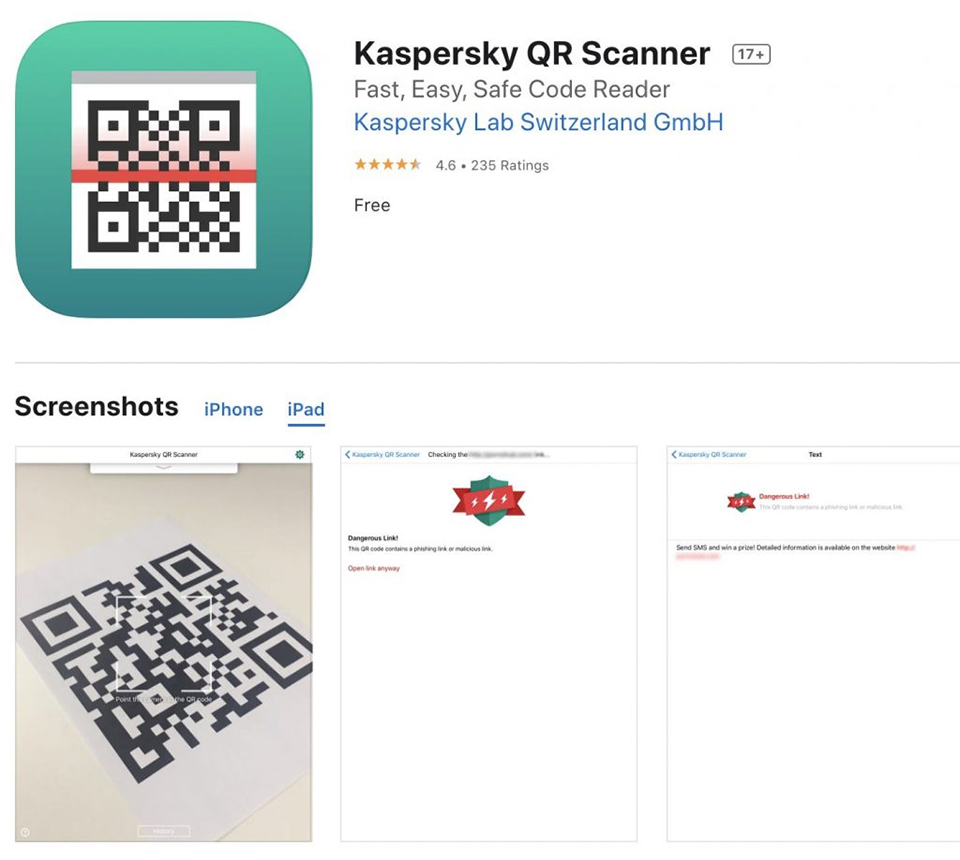
Kaspersky’s QR code reader and scanner
Barcode Scanner
The next free app to scan barcodes is the Barcode Scanner, which is extremely quick and scans all types of QR codes properly.
Because it has a flashlight, you may scan code iPhone even in low-light conditions and save them to view all of your scans later as well as share them by SMS, email, Facebook, and Twitter.
In addition, the clear user interface and simple features make this QR code reader quite useful.
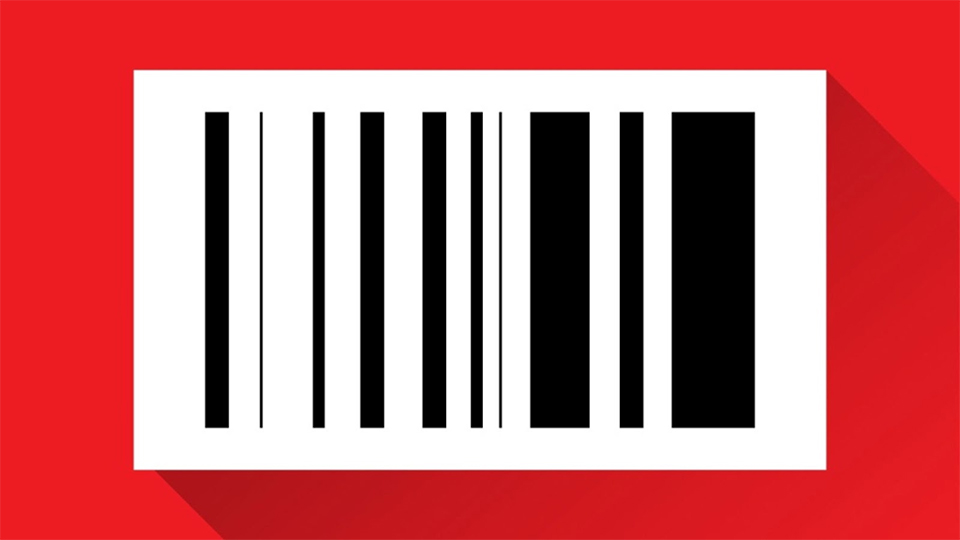
Barcode Scanner app
QR Code Reader – QrScan
How to scan a QR code on iPhone? QrScan is unrivaled when it comes to iPhone scanning barcodes and QR codes.
The app's capability to scan a number of code types, such as AZTEC, CODEMOD43, CODE39, and CODE 128 guarantees that incompatibility concerns are avoided.
In addition, QrScan keeps all of your scanned barcodes in history for you to retrieve whenever you wish.

QR Code Reader – QrScan
Barcode Reader
This is just another of those scan and compare programs, although its interface is appealing.
This barcode scanner Apple keeps track of the goods you bought/scanned and quickly retrieves product information.
Although there is nothing particularly novel or unusual about the experience, it is simple and pleasant to use.
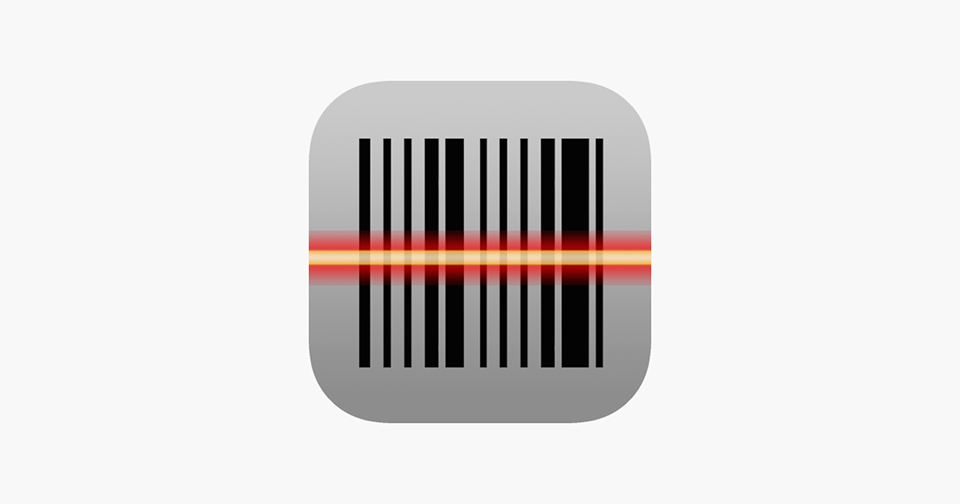
Barcode Reader is a barcode scanner for iPhone
QuickMark Barcode Scanner
QuickMark barcode scanner iPhone is indeed a QR Code reader program that is totally free.
The app has been chosen as a partner in Google's Favorite Places program, which boosts local searches.
Also, it supports a variety of barcode formats, including QR Code, Quick Code, EAN 8/13, Data Matrix, Code 39, and Code 128.
You may use the calendar included in this barcode scanner for iOS to visit a web link, make a phone call, add contacts, send an email, explore places, and create events.
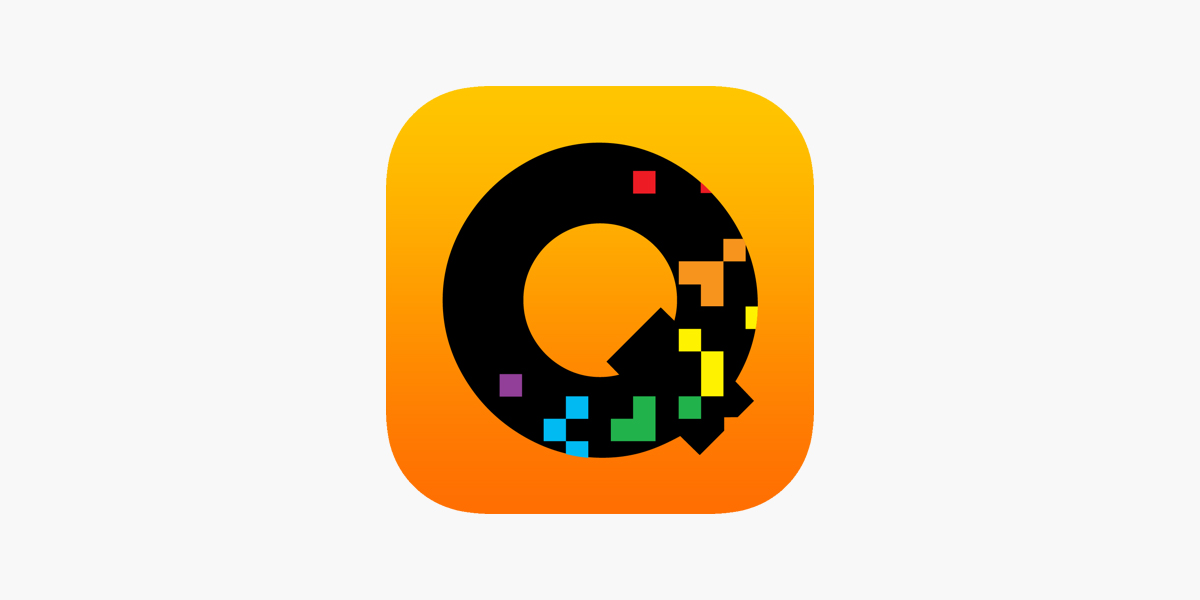
QuickMark Barcode Scanner
Quick Scan – QR Code Reader
Quick Scan is an excellent QR code scanner tool.
It may scan and decode any QR code, including contact, information, website URL, calendar event, SMS message, phone number, and more.
The QR code may be sent by text message or email. In addition, it saves a scan history to make it easy to access all scanned QR codes.
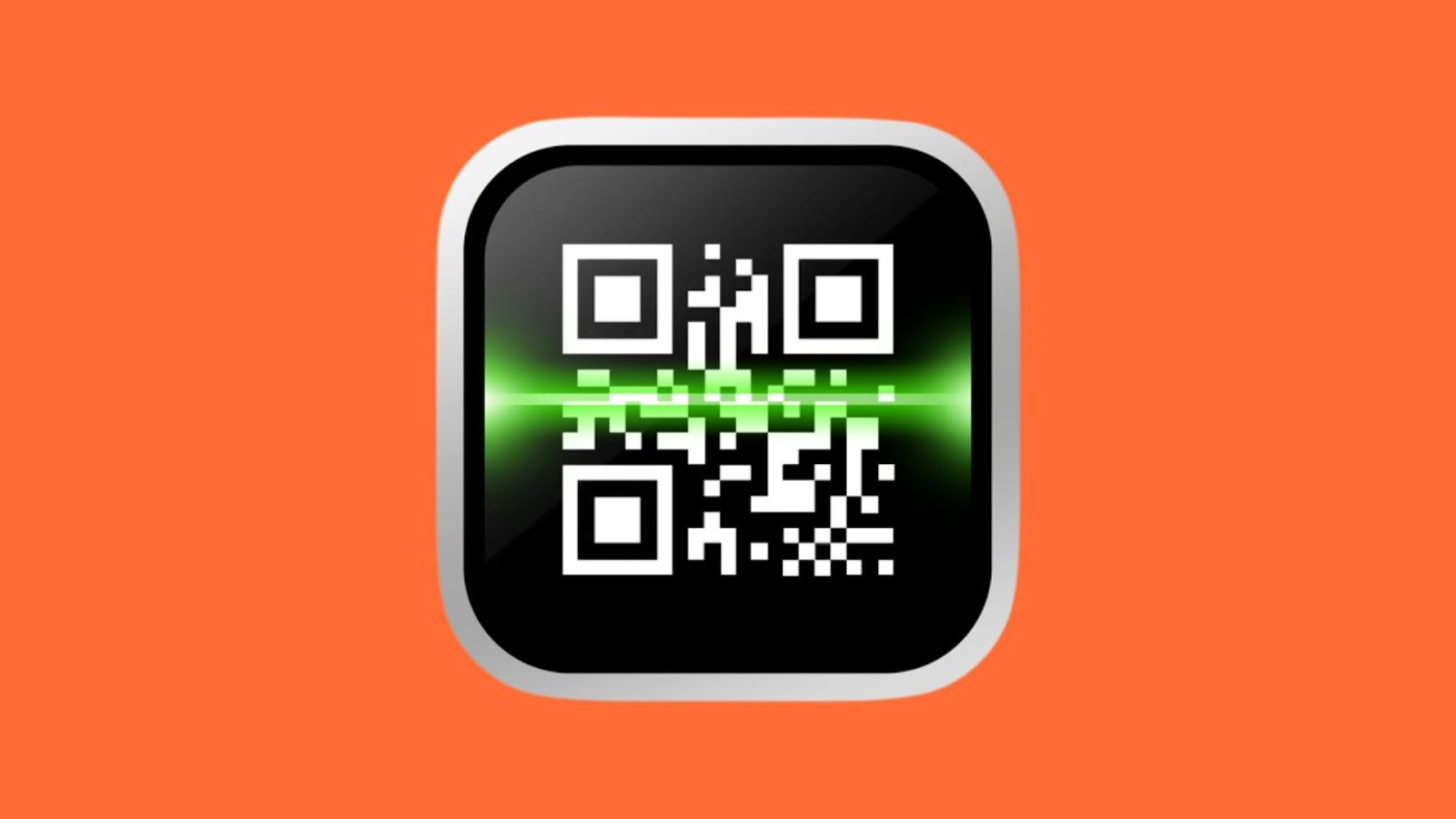
Quick Scan – QR Code Reader
In the previous post, we have also discussed some best barcode scanner app for Android. So you can read it for more information!
Using Google Lens, an iPhone may scan a QR Code from a photo.
You should first download Google Photos from the App Store and give access to your camera roll to read a QR Code on your iPhone.
For more detailed instructions, have a look again at our guide on using Google Lens to read a barcode.
iPhone scanning the QR Code from an email is a straightforward process.
Simply open your smartphone's camera, aim it at the code, and click the matching link that appears to be forwarded to the destination URL.
Of course, yes. A QR code can even include an entire email message.
Once you scan the QR Code, the message is delivered directly to your inboxes.
The Bottom Line
That is all about scanning bar codes on iPhone. Have you decided which method to go for? All aforementioned ways are easy to do and especially, free. So do not hesitate to try at least one!
If you are clear about how to scan a barcode on iPhone and like the information provided in this post, do not forget to share it with your friends!
![Scan Clothing Barcode: Get Best Code for Your Item [with Benefits]](https://barcodelive.org/filemanager/data-images/imgs/20221125/Scan-Clothing-Barcode.jpg)
![Drivers License Barcode to Avoid Identity Theft [DISCLOSED]](https://barcodelive.org/filemanager/data-images/imgs/20221116/Drivers-License-Barcode.jpg)
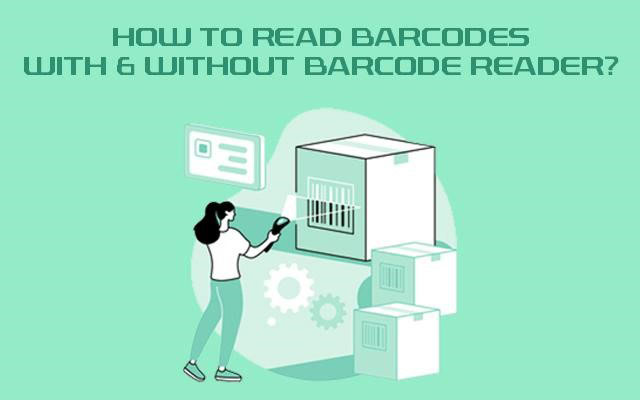
12 Comments
Billy Johnston
What is the best way to keep track of inventory for a small-medium sized clothing e-tailer to tie online and offline sales to the same database? It would be ideal to be able to use an iPad or iPhone as an input device (i.e. to scan the barcode)
Leave a Comment
Your email address will not be published. Required fields are marked *Barcodelive
Well, it depends on the market your business is in, as opposed to merely the business size. For the best result, we suggest you using a barcoding inventory system.Find out more about it here
Leave a Comment
Your email address will not be published. Required fields are marked *Sofia Jones
How is scanning a barcode on an iPhone screen safe since the laser from the barcode scanner will melt the glass screen and LCD display under the glass?
Leave a Comment
Your email address will not be published. Required fields are marked *Barcodelive
If a barcode scanner was powerful enough to melt the glass screen of a phone, it would have more than enough power to turn your hand into a smoking cinder
Leave a Comment
Your email address will not be published. Required fields are marked *Sofia Jones
thanks for answering
Leave a Comment
Your email address will not be published. Required fields are marked *Jordan Johnston
Another great post
Leave a Comment
Your email address will not be published. Required fields are marked *Barcodelive
thank you
Leave a Comment
Your email address will not be published. Required fields are marked *Luca Turner
I took a photo of a barcode from a grocery store item on my iPhone, is there any way for me to scan that barcode from the image on my iPhone screen? Or could I print the photo and then scan it?
Leave a Comment
Your email address will not be published. Required fields are marked *Barcodelive
You can try using Google Lens
Leave a Comment
Your email address will not be published. Required fields are marked *Luca Turner
Thanks for your suggestion, I'll try it
Leave a Comment
Your email address will not be published. Required fields are marked *Luke Parker
Some great insight in this post. Thanks for sharing
Leave a Comment
Your email address will not be published. Required fields are marked *Barcodelive
I appreciate that
Leave a Comment
Your email address will not be published. Required fields are marked *Leave a Comment
Your email address will not be published. Required fields are marked *