How to Connect AirPods to LG TV with & without Bluetooth (5 Ways Explained)
You may be found using your dependable AirPods day and night to listen to music, podcasts, and programs.
Not only are wireless headphones more practical, but they are also more comfy.
So, when you received your LG smart TV, you were aware that you needed to figure out how to connect your AirPods to it.
Especially, unless you want the sound to annoy those around, listening to your LG TV through your AirPods is very helpful.
So this post will show you how to connect AirPods to LG TV with & without Bluetooth.
Let’s get started!

How do I connect my AirPods to my LG TV?
Why Connecting AirPods to LG TV?
Before jumping into how to connect AirPods to TV LG, it’s crucial to find out the great benefits that it brings:
-
Convenience
Apple AirPods are high-quality wireless earbuds.
By connecting them to an LG TV, you may take advantage of TV audio without annoying others or being bound to the TV.

Connecting Apple AirPods to LG TV is advantageous
-
Greater sound quality
Apple earbuds are highly praised for their superior sound quality.
By providing clearer, more immersive sound, they can enhance your TV viewing experience when connected to an LG TV.
-
Accessibility
People with hearing loss may benefit from a more individualized and accessible listening experience by connecting AirPods to an LG TV.
How to Connect AirPods to LG TV?
The most straightforward way to connect AirPods to LG TVs is via Bluetooth.
Alternatively, you can also use Apple TV, Roku, Fire Stick, or a Bluetooth adapter to sync your earbuds with the LG TV.
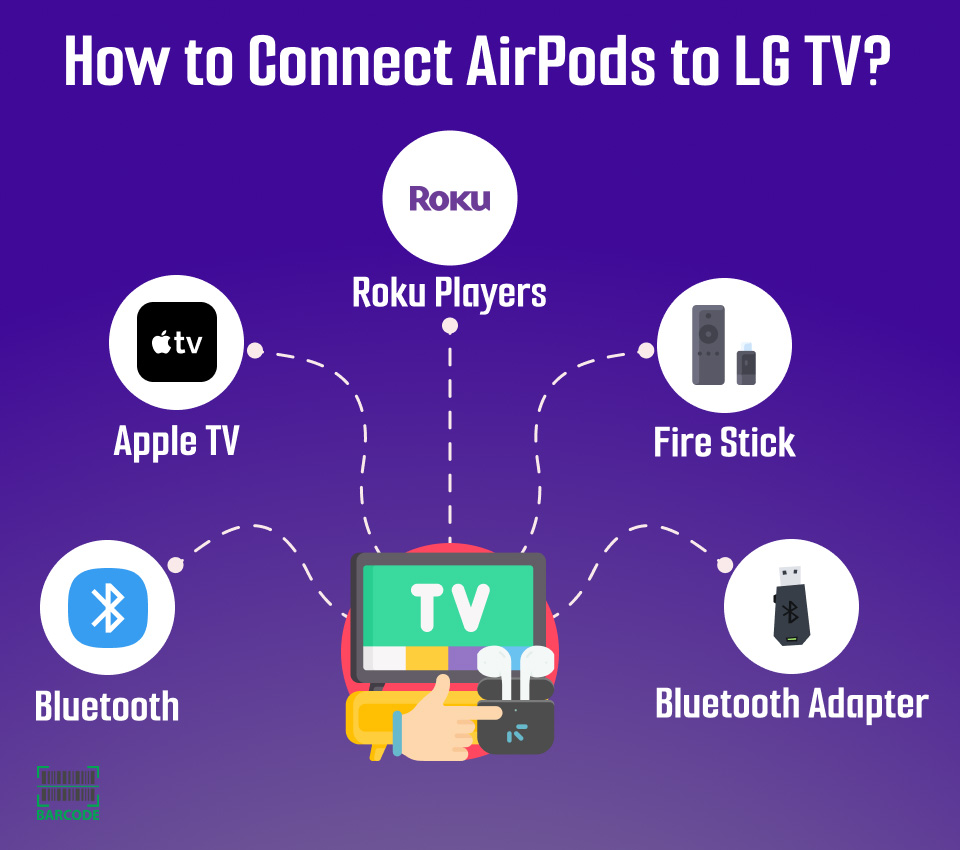
How to connect LG TV to AirPods?
Connect via Bluetooth
No matter what version of AirPods you have, you can use Bluetooth to connect them to an LG TV.
Although your LG TV likely has Bluetooth 5.0 while your 1st gen AirPods have Bluetooth 4.2, they should still function together because Bluetooth 5.0 is backward compatible.
Here is how:
-
Step 1: Select the Settings button on your LG remote. Then, a menu of options should appear on your TV.
-
Step 2: Tap “Sound Out” and continue clicking to go through the choices.
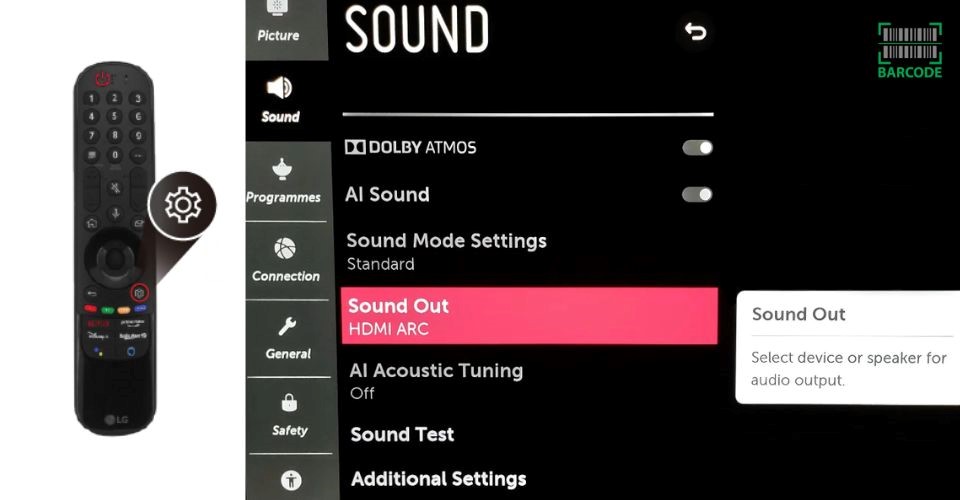
Select Sound Out
-
Step 3: Flip through to find "LG Sound Sync/Bluetooth." The "Device Selection" option ought to be shown beneath as well.
-
Step 4: The "Device Selection" button will take you to a window with a list of paired and available devices when you click it.
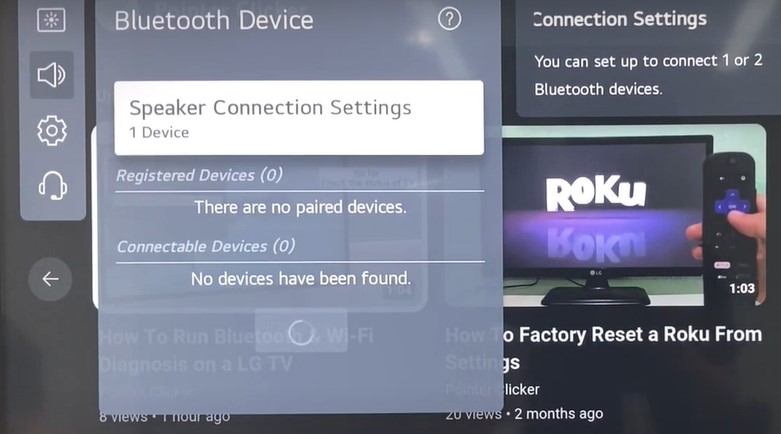
Bluetooth Device option
-
Step 5: Activate the pairing mode on your AirPods by placing your AirPods into the charging case and leaving the lid open.
-
Step 6: Once the indicator light begins to flash white, quickly press the setup button. This shows that the pairing mode is active for the AirPods.
-
Step 7: Now you should see your AirPods listed on the LG TV's accessible devices page.

Your AirPods appear on LG TV
-
Step 8: Click on your AirPods (device name) to link your LG TV with your AirPods.
Now, you can easily switch back to using the internal speakers of your LG TV by taking these steps.
-
Step 1: From the options menu, choose the "Sound Out" tab.
-
Step 2: Select "Internal TV Speaker" under "Sound Out" in the menu.
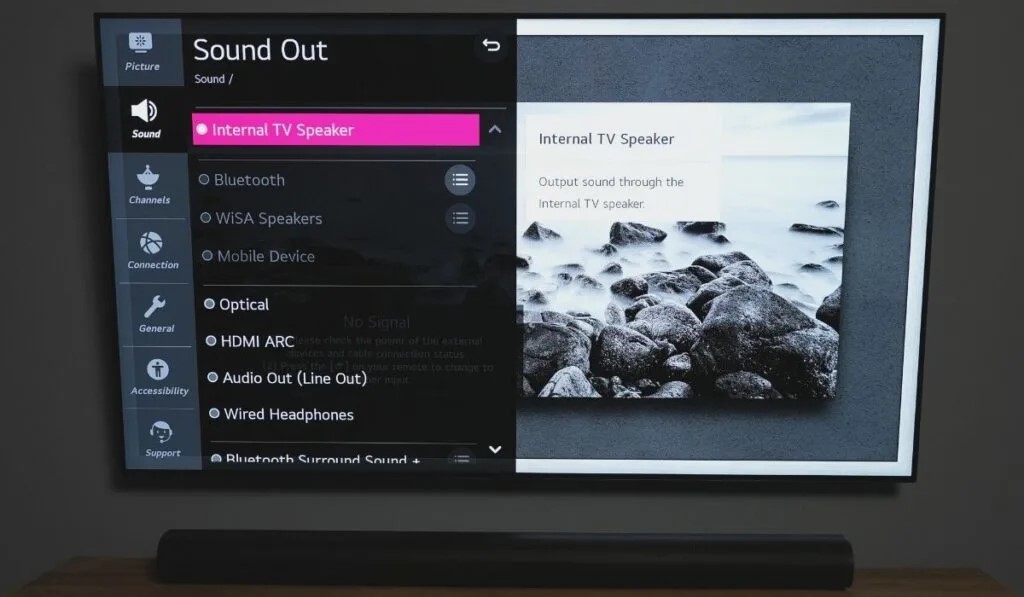
Select Internal TV Speaker
If you are looking for how to connect AirPods to LG Smart TV, watch this video tutorial for more information:
Connect via Apple TV
You can utilize an Apple TV device to serve as a bridge between your TV and your AirPods unless you can connect your AirPods directly to your LG TV.
Follow these steps:
-
Step 1: Utilize an HDMI cable to connect your LG TV and Apple TV.
-
Step 2: You may pair your AirPods with Apple TV once it has been set up and connected to your LG TV.
-
Step 3: If your Apple TV and AirPods are both signed into the same Apple ID for iCloud, they should instantly connect. Open the Apple TV app on your LG TV if they are not using the same ID.
-
Step 4: Go to Settings > Remotes and Devices > Bluetooth on the Apple TV app.
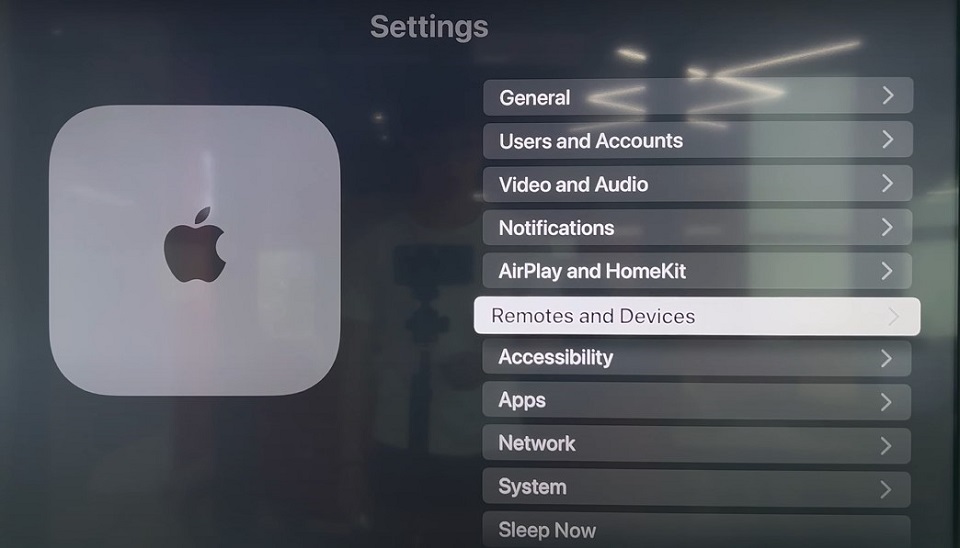
Select Remotes and Devices
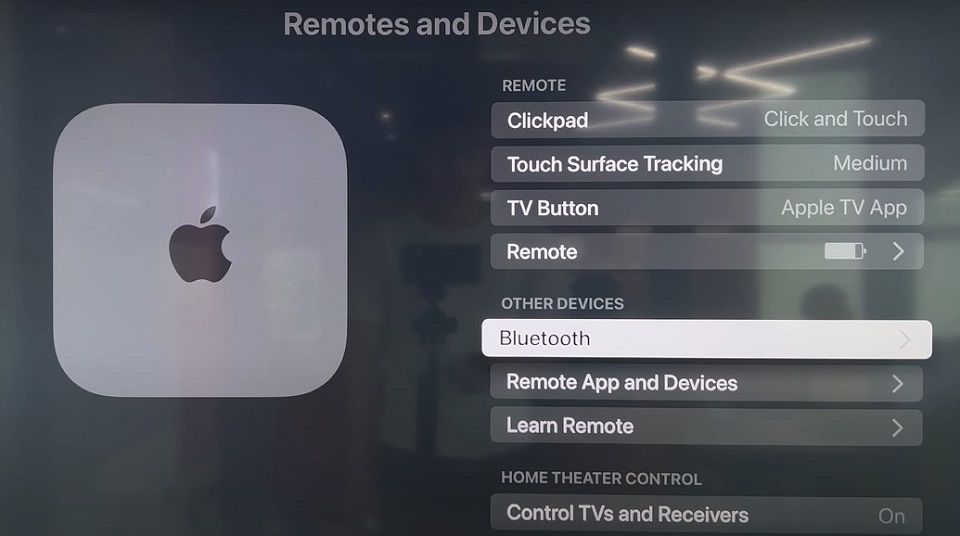
Select Bluetooth
-
Step 5: Press and hold the setup button on your AirPods to activate pairing mode.
-
Step 6: Now, your AirPods ought to be listed in the Apple TV app, so tap to connect.
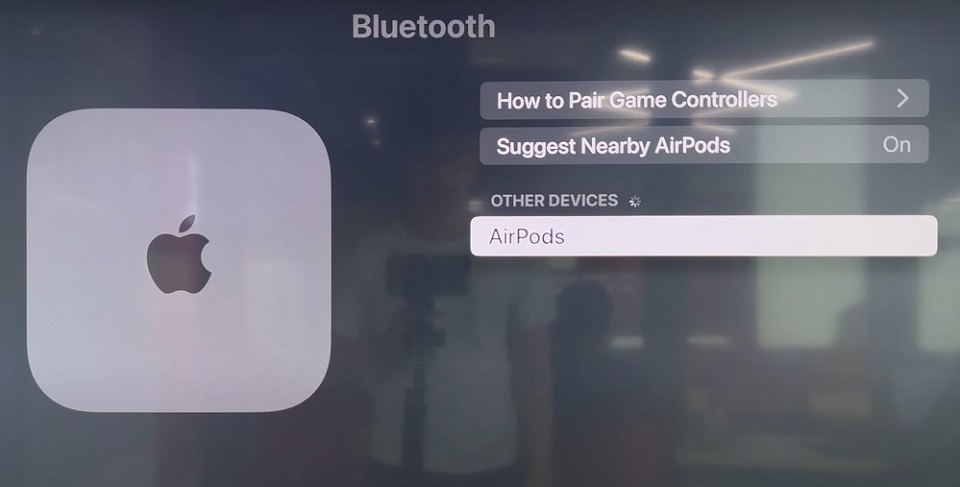
Select your AirPods
Connect via Roku
How to connect AirPods to a LG TV without Bluetooth? - Use Roku Players.
-
Step 1: Connect the Roku device to your LG TV and configure it. Next, download the Roku app on your iPhone or Android device and connect it to the Roku device.
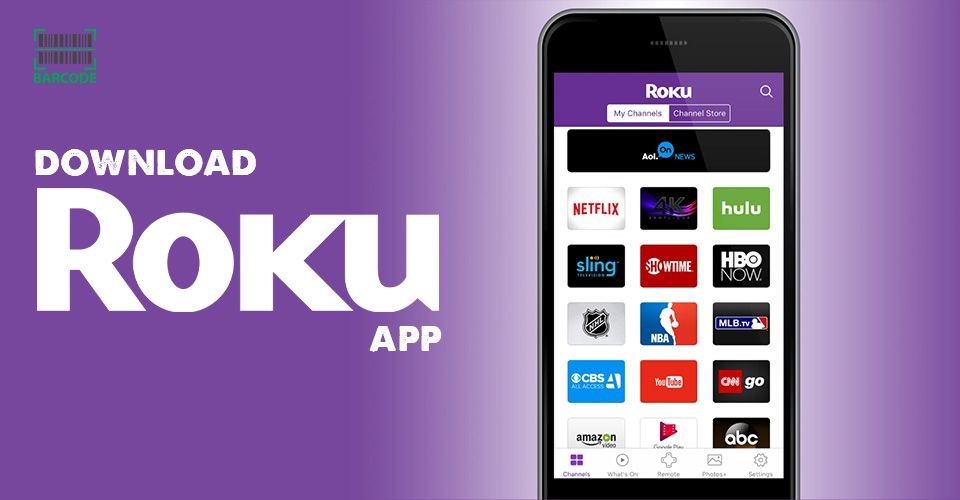
Install the Roku app
-
Step 2: Open the Roku app and select Remote.
-
Step 3: Click the Headphone icon. Your smartphone will now play the audio from your LG TV.
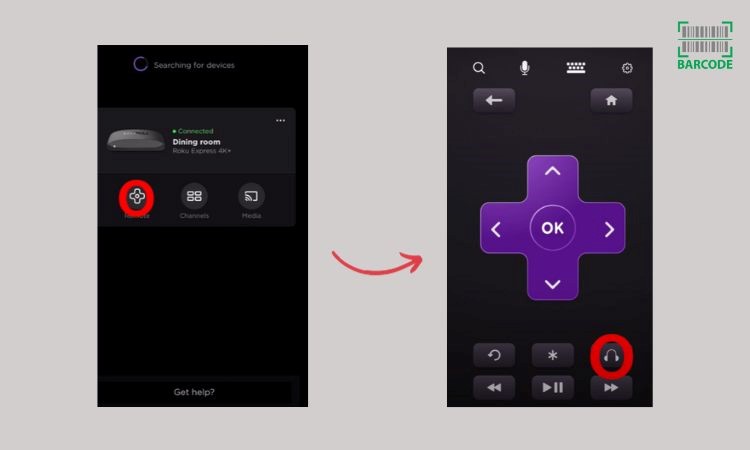
Select the Headphone icon
-
Step 4: Connect your AirPods to your phone. You'll be able to use this to indirectly pair your LG TV with AirPods.

Connect your AirPods
Connect via Fire Stick
There is no simple way to adjust the volume when streaming on a Fire Stick, despite the fact that you may connect via it.
However, in case it's necessary, here's how to accomplish it.
-
Step 1: Press settings on the Fire Stick remote. By doing so, the LG TV's Fire Stick app's settings page will be shown.
-
Step 2: Scroll to the right and choose Controllers & Bluetooth Devices > Other Bluetooth Devices.
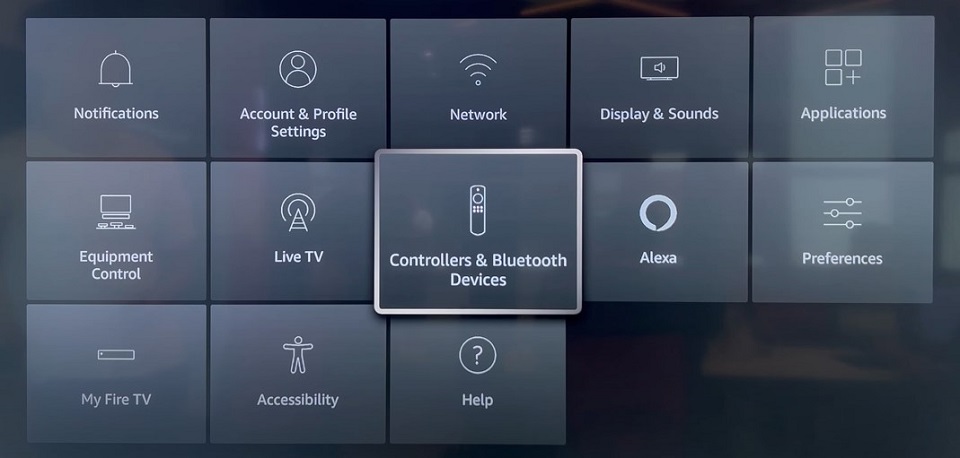
Select Controllers & Bluetooth Devices
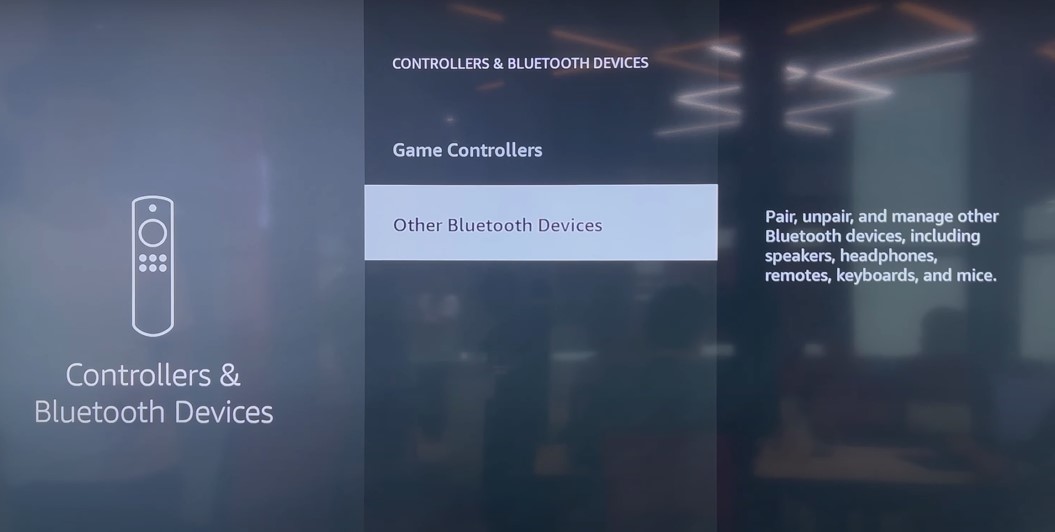
Select Other Bluetooth Devices
-
Step 3: Press the setup button on your charging case to put your AirPods in pairing mode.
-
Step 4: Your AirPods should now appear in the list of devices on your LG TV. Choose it.
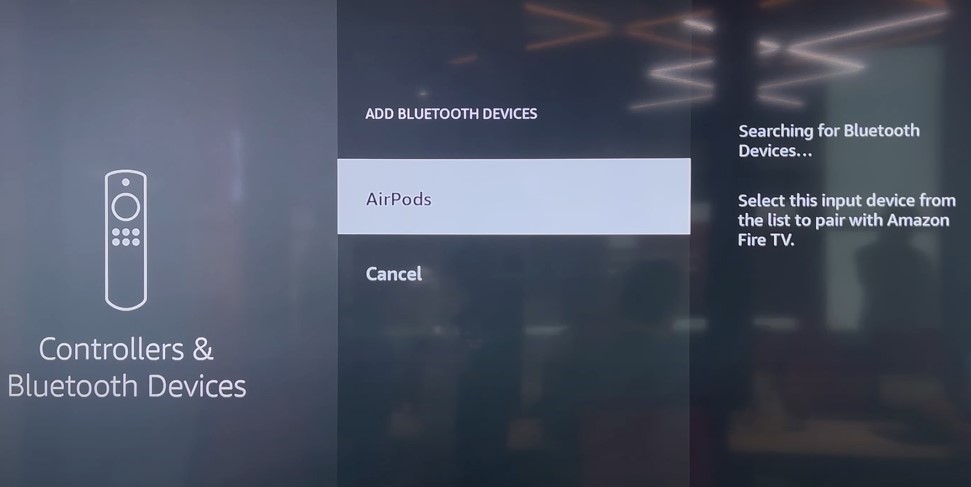
Select your AirPods
Read more: How to mute AirPods?
Connect via Bluetooth Adapter
You can connect your AirPods to an LG TV that doesn't support Bluetooth by using Bluetooth adapters like the Aisidra Bluetooth Transmitter.
It only takes a few minutes to set them up, and they link to your TV via one of its audio ports.
-
Step 1: Use the supplied USB cable and USB adapter to connect the adapter to power. As an alternative, you can connect it to one of the USB ports on your TV.

A Bluetooth adapter
-
Step 2: Use the proper cables to connect your adapter to your TV's optical, AUX, or RCA ports.
-
Step 3: Open the charging case of your AirPods and press the case's button to activate pairing mode. Before long-pressing the case's button a second time, position your AirPods close to the adapter.
-
Step 4: When the status light starts blinking white, your AirPods are prepared to pair. After that, you may start listening to your TV through the AirPods by putting them into your ears.
-
Step 5: Repeat Step 3 if your AirPods are unable to connect to your adaptor. To prevent your other devices from automatically connecting to your AirPods, you might also want to turn off Bluetooth on them.
Can You Connect Two AirPods to an LG TV?
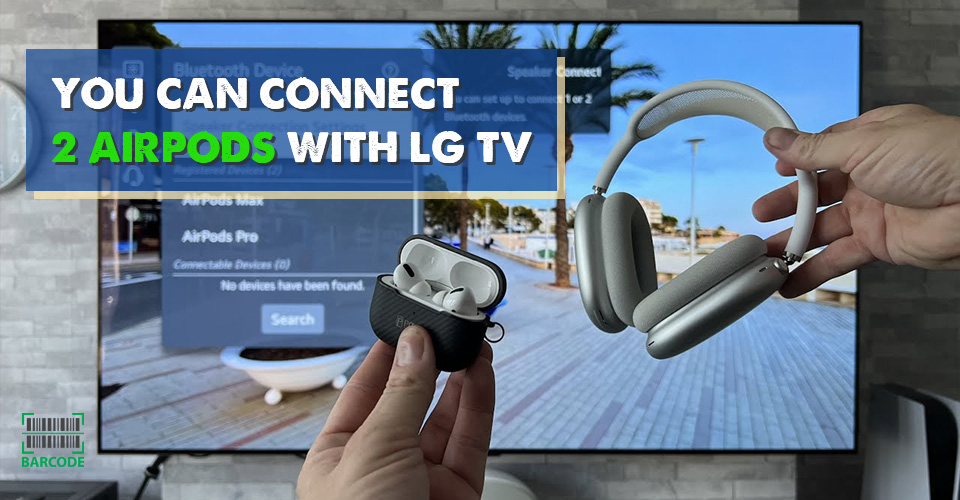
Is it possible to pair 2 AirPods with an LG TV?
You can pair two AirPods with your LG TV at once. Only a few LG TV models, though, support this feature.
To connect two AirPods to your LG TV and see if it supports dual headphone connections, follow the steps listed below.
-
Step 1: To connect each AirPod independently, repeat the steps from the first section of this article, How to Connect AirPods to LG TV, twice.
-
Step 2: Open the Speaker Connection Settings from the Bluetooth Device menu.

Select Speaker Connection Settings
-
Step 3: Choose two devices.
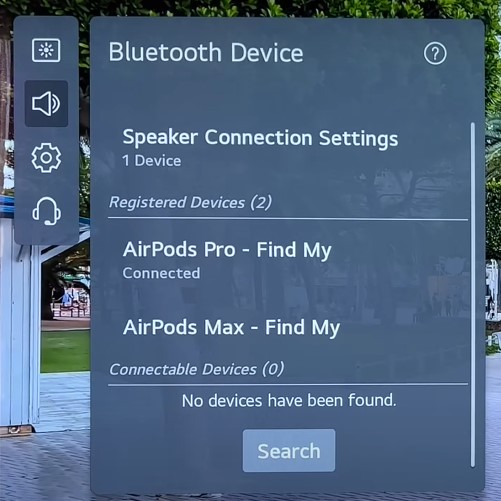
Choose your two AirPods
-
Step 4: Select the pair of AirPods that haven't yet been paired with your TV and choose Connect.
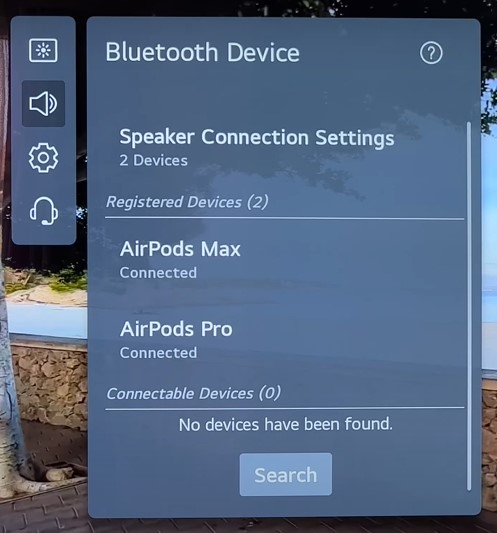
Connect two devices
Read more: How to pair mismatched AirPods?
Troubleshooting AirPods Keep Disconnecting From LG TV
Although AirPods are cutting-edge entertainment options, there are many other reasons why they can stop working with LG TVs.
See below for the most typical causes and solutions!
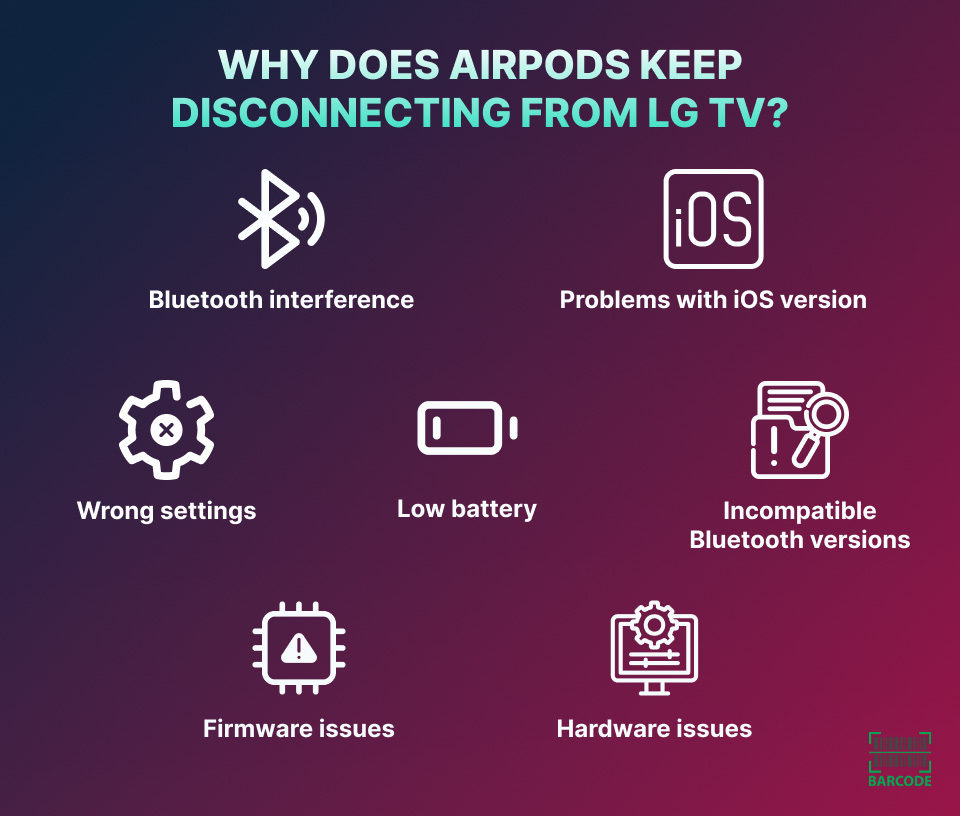
Reasons why AirPods keep disconnecting from LG TV
Here are some easy methods to prevent your AirPods from breaking their connection to your LG TV:
Check Your AirPods Battery
If you are an iOS user, open the case's lid and make sure the AirPods are inside.
Hold them next to your gadget as closely as you can.
The remaining battery life will show up on the screen after a short while.

Pay attention to the AirPods battery
On an Android phone, you can download an AirPod battery-level app like AirBattery to check AirPod battery levels.
Make Sure Your Bluetooth is Enabled
You had better check the Bluetooth settings to see if it is turned on.
Turn off your Bluetooth if the problem still exists even with it enabled and turn it on after a few seconds.
Return Your AirPods in the Case

Put AirPods in the case
Your AirPods start charging as soon as you place them in the case, which instantly disconnects linked connections.
Then, put them back into your ears after 5 seconds.
Update iOS Version
Updating your AirPods and LG TV is an effective method to solve this issue. To do this:
-
Access Settings > Bluetooth.
-
Find your AirPods in the list of devices and tap the 'i' icon that appears next to them.
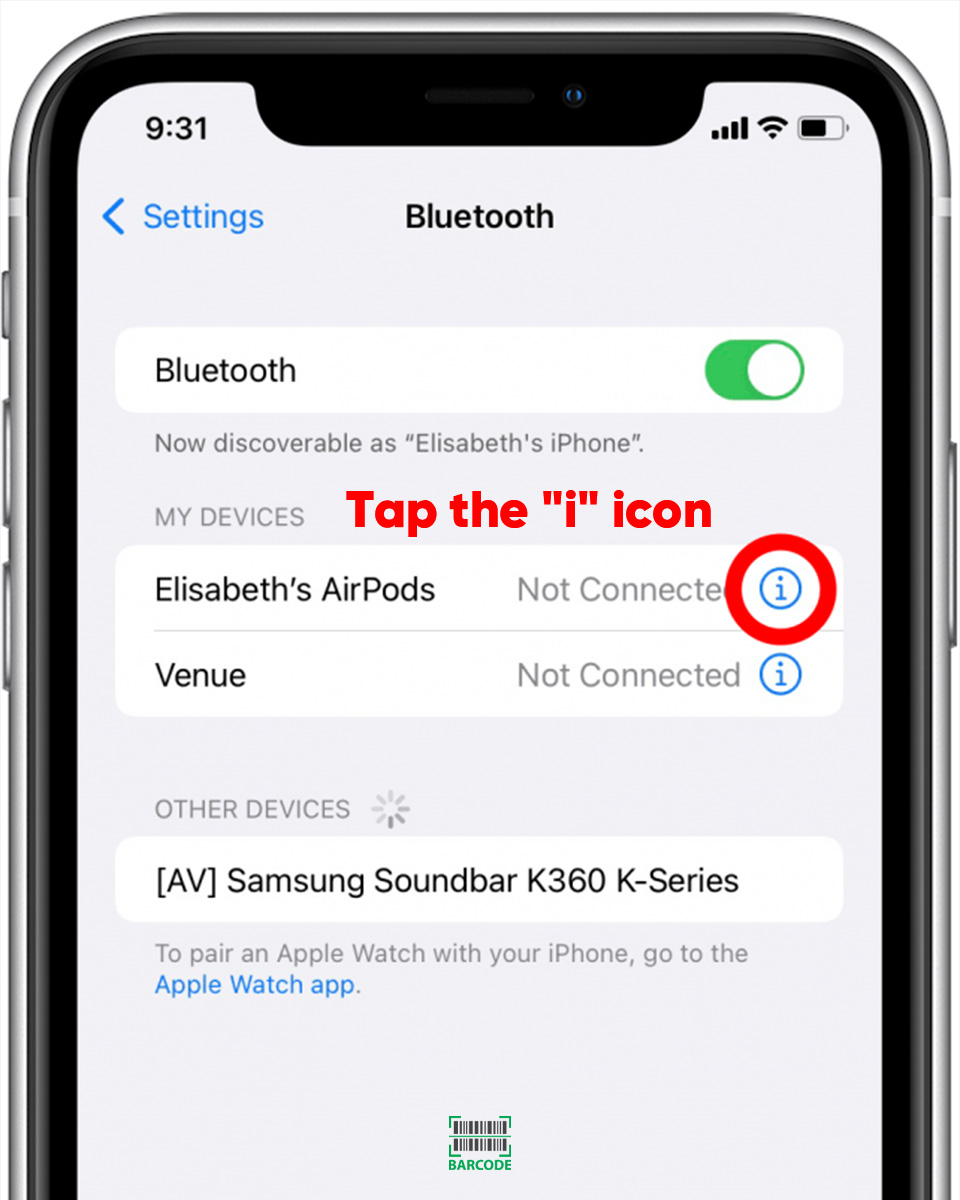
Update iOS version
-
Turn on your WiFi while connecting your AirPods to your iPhone.
Turn off Automatic Ear Detection
Check to see whether your AirPods perform better without this functionality. The steps are as follows:
-
Click on Settings > Bluetooth.
-
Select the 'i' next to your AirPods.
-
Deactivate Automatic Ear Detection.
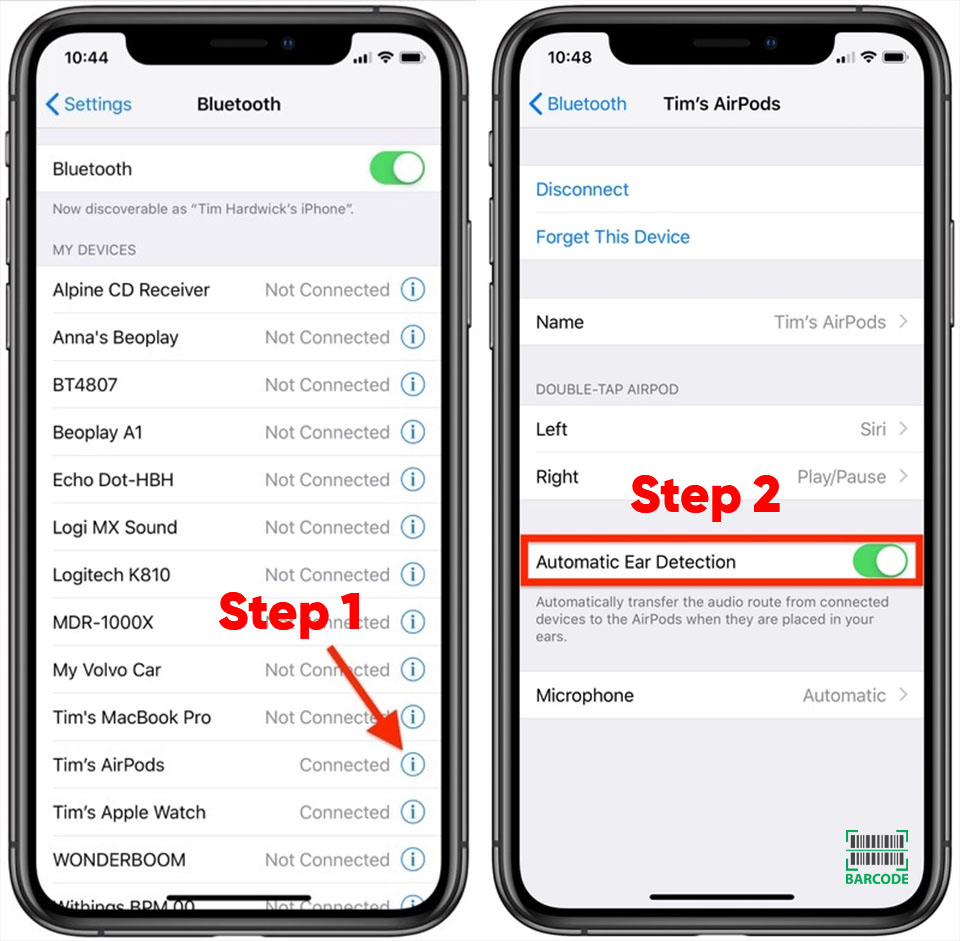
Toggle off Automatic Ear Detection
Remove Bluetooth Interference
Keep your AirPods away from anything that uses the same wavelength as it.
In addition, make sure your TV has Bluetooth 5.0 for the best results.
Call an Expert
You shouldn't try to solve hardware problems unless you are a specialist on the subject.
Instead, seek advice from a professional.
Most LG Smart TVs are equipped with Bluetooth. Nevertheless, some older LG TV models (pre-2017) lack Bluetooth features.
In this case, you'll need to purchase a Bluetooth adapter, which you can put into your LG TV to enable Bluetooth functionality.
You may change the volume on your AirPods using the volume buttons on your remote.
But if you can't, after connecting successfully, choose your AirPods.
After that, go to Bluetooth Speaker Volume and make the necessary adjustments.
Conclusion
If your LG TV model is Bluetooth compatible, connecting AirPods to it couldn't be simpler. However, you will need to utilize an external device to listen to audio wirelessly if your LG TV isn't Bluetooth-compatible.
By now you know how to connect AirPods to LG TV and prevent disconnections from the TV, let's enjoy quality audio that’s free of disconnections.
![How to Turn on AirPods Without Case? [iOS, Android, MacOS & Windows]](https://barcodelive.org/filemanager/data-images/imgs/20231003/How%20to%20Turn%20on%20Airpods%20Without%20Case/how-to-turn-on-airpods-without-case-1.jpg)
![How to Pair Mismatched AirPods in 4 EASY Steps? [Fully Explained]](https://barcodelive.org/filemanager/data-images/imgs/20231005/How%20to%20Pair%20Mismatched%20AirPods/how-to-pair-mismatched-airpods-1.jpg)
![How to Mute AirPods in 4 Possible Ways [with a Detailed Guide]](https://barcodelive.org/filemanager/data-images/imgs/20231002/How%20to%20Mute%20AirPods/how-to-mute-airpods-1.jpg)
![How to Connect AirPods to PS5 without Adapter? [Fully Explained]](https://barcodelive.org/filemanager/data-images/imgs/20231004/How%20to%20Connect%20AirPods%20to%20PS5%20without%20Adapter/how-to-connect-airpods-to-ps5-without-adapte-1.jpg)
17 Comments
Thomas
Excellent article
Leave a Comment
Your email address will not be published. Required fields are marked *Barcodelive
Thanks
Leave a Comment
Your email address will not be published. Required fields are marked *Eloise O'Brien
I just got my AirPods Pro 2 and I try to play the sound from my tv. The tv is LG OLED55B7D. The Bluetooth Connection works fine but when I push the AirPods to play the sound their is just one mil. Second a sound and then I hear nothing.
Leave a Comment
Your email address will not be published. Required fields are marked *Eleanor Watson
Same here with an OLED65C7, gen 1 works perfectly fine but with gen 2 I get exactly what you are describing…
Leave a Comment
Your email address will not be published. Required fields are marked *Ali Ward
It's working on LG OLED CX 48
Leave a Comment
Your email address will not be published. Required fields are marked *Carter Murphy
I have the same issue with brand new AirPods Pro 2.
Leave a Comment
Your email address will not be published. Required fields are marked *Harriet Johnson
I have an LG oled65cxpua and Airpods Pro
Leave a Comment
Your email address will not be published. Required fields are marked *Ryan Ward
Great post again. I always look forward to what you have coming up
Leave a Comment
Your email address will not be published. Required fields are marked *Barcodelive
Thank you so much
Leave a Comment
Your email address will not be published. Required fields are marked *Annabelle Brown
Why does my LG Smart TV doesn't have Bluetooth?
Leave a Comment
Your email address will not be published. Required fields are marked *Barcodelive
In fact, there are some LG Smart TVs that are not equipped with built-in Bluetooth
Leave a Comment
Your email address will not be published. Required fields are marked *Annabelle Brown
So what should I do to connect it to my earbuds?
Leave a Comment
Your email address will not be published. Required fields are marked *Barcodelive
You can use a Bluetooth transmitter in receiver mode plugged into your headphones to connect to your TV
Leave a Comment
Your email address will not be published. Required fields are marked *Aaron Jackson
My neighbor keeps trying to connect my TV. I can't block it
Leave a Comment
Your email address will not be published. Required fields are marked *Robinson
Happens to me aswell. I renamed my Tv "Not this one" but it keeps happening. But less frequently
Leave a Comment
Your email address will not be published. Required fields are marked *Hudson Williams
Mine is "Get off my Lan!"
Leave a Comment
Your email address will not be published. Required fields are marked *Claire Moore
Pair your Bluetooth then make it non discoverable
Leave a Comment
Your email address will not be published. Required fields are marked *Leave a Comment
Your email address will not be published. Required fields are marked *