How to Generate Code 128 Barcode Font for Excel in 7 EASY Steps?
Excel does not come with a Code 128 barcode font by default, which is commonly used in industries such as healthcare, logistics, etc.
To generate Code 128 barcode font for Excel, users must install a specialized font.
In this article, we will explore the benefits of using Code 128 barcodes and provide a step-by-step guide on how to install and use the Excel code 128 barcode font.
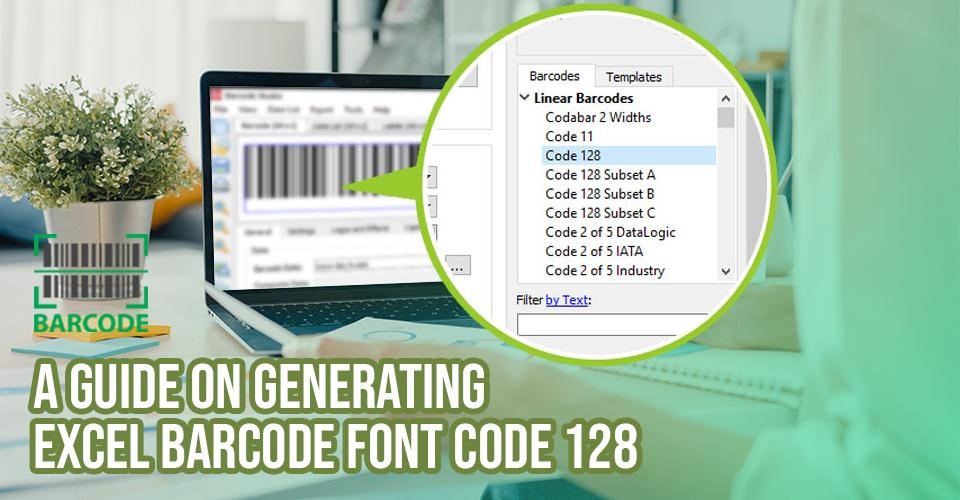
A guide on generating Excel barcode font code 128
What Is Code 128 Barcode Font?
Code 128 Barcode Font is a type of barcode font that is commonly used in businesses and organizations.
This barcode font allows users to create Code 128 barcodes in programs such as Excel (or Code 128 font Excel).
The Code 128 barcode is a high-density linear barcode that can hold large amounts of data in a compact format.
This makes it ideal for use in applications where space is limited, such as on product labels or in inventory management systems.
Code 128 Barcode Font is easy to install and use, and it can be integrated into a wide range of applications.
By using code128 font Excel, businesses and organizations can streamline their inventory management and product tracking processes, ultimately saving time and increasing efficiency.

Code 128 barcode
There are three subsets in the Code 128 Barcode Font: Code 128A, Code 128B, and Code 128C. Each subset includes a different set of characters and is used for different applications.
-
Code 128A: is used for alphanumeric data, including uppercase letters, numbers, and control characters.
-
Code 128B: is used for full ASCII data, including uppercase and lowercase letters, numbers, and symbols.
-
Code 128C: is used for numeric-only data and allows for double-density encoding of numbers.
By using the appropriate subset for a given application, businesses and organizations can ensure that their barcodes are accurate and efficient.
In fact, many people cannot distinguish Code 128 and Gs1-128. If you are one of them, the post difference between code 128 and GS1-128 is for you.

Subsets in the code 128 Excel
How to Generate Code 128 Barcode Font for Excel?
Create your own Excel Code128 barcode generator by following these 7 steps:
Step 1
You should first download barcode 128 font for Excel and extract the downloaded folder into the C:WindowsFonts folder.
If not, extract the code 128 font Excel download folder, copy the Code 128 font, and then paste it into the C:WindowsFonts folder.
If the administrator permissions window appears, choose Continue.
Step 2
Make sure Excel's Developer module is turned on.
Step 3
Make a new Excel sheet in Microsoft. Make a table with the following titles and structure:
|
Barcode |
Barcode string |
Barcode Presentation |
Check |
|
x |
x |
x |
x |
Step 4
Choose Visual Basic from the Developer tab on the ribbon. It will consequently launch the Visual Basic window.
Step 5
Choose "Insert Module" by performing a right-click on "Modules" in the tree on the left. Paste this code:
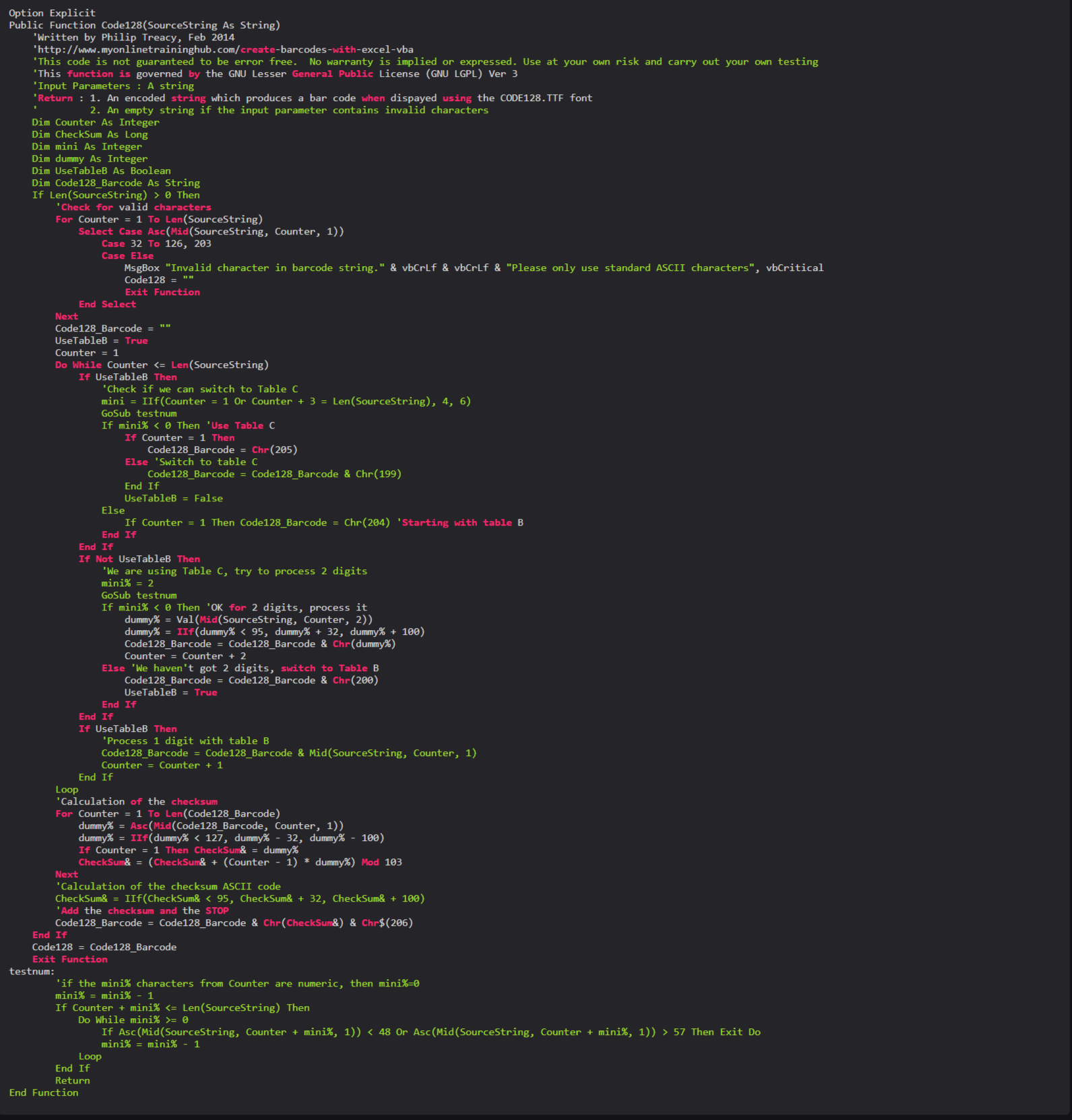
Paste this code to create code 128 for Excel
Step 6
Reopen your Excel document and add the following formulas:
-
Insert =Code128([@Barcode]) into cell B2 ("Barcode String").
-
Insert =[@[Barcode String]] into cell C2 ("Barcode Presentation").
-
Insert the following code in cell D2 ("Check"): =IF(ISNUMBER(SEARCH("Â",[@[Barcode Presentation]],1)),"Error!","")
The formulas ought to duplicate all of the columns. Save the sheet.
Step 7
Column C should be highlighted, and "Code 128" should be the typeface. Now, when you enter information into cell A2, a barcode ought to appear in cell C2, and so on down the length of the full sheet.
You might need to close Excel now and reopen it if this doesn't work.
Above is how to generate code 128 Excel. Also, you can see how to generate GS1-128 barcode in our upcoming post in Barcode Live.
After generating barcode 128 Excel successfully, you should use a good barcode printer below:
|
Special Feature: Bluetooth Connection, Compatibel with iOS & Android, Wireless Printing, 203 DPI & 6IPS Label Printer, High-speed PrintingBluetooth Connection, Compatibel with iOS & Android, Wireless Printing, 203 DPI & 6IPS Label Printer, High-speed Printing Recommended Uses For Product: Office, Home, Business & E-commerce |
|
Special Feature: Portable & Palm-Sized, IOS/Android phone and tablet connected by Bluetooth, PC/Mac connected by USB(in Beta), Thermal Printing, print without ink or tonerPortable & Palm-Sized, IOS/Android phone and tablet connected by Bluetooth, PC/Mac connected by USB(in Beta), Thermal Printing, print without ink or toner Recommended Uses For Product: Office |
|
Special Feature: Portable & Palm-Sized, IOS/Android phone and tablet connected by Bluetooth, PC/Mac connected by USB(in Beta), Thermal Printing, print without ink or tonerPortable & Palm-Sized, IOS/Android phone and tablet connected by Bluetooth, PC/Mac connected by USB(in Beta), Thermal Printing, print without ink or toner Recommended Uses For Product: Office |
|
Special Feature: Bluetooth,Wireless Recommended Uses For Product: Home Use |
You can shift the pointer to "Barcode size" and "1D Barcode" after creating Code 128 pictures. Change the margins, width, height, etc.
Moreover, by selecting "Apply title ()" enabled, GS1 Application Identifiers and some special characters are encoded. Click "Update" after that.
Code 128 should be a font size of 24 pt or more. A barcode that is approximately 10mm (0.4") high will result from this.
A missing or misplaced start, stop, or check digit is the most frequent reason for a barcode typeface to not scan.
Every barcode typeface demands a unique start character, and a stop character and the majority also demand a computed check digit. So, ensure that the barcode fonts are printed using the appropriate format.
Conclusion
In conclusion, the Excel barcode font code 128 is a powerful tool that can streamline business operations, improve inventory management, and reduce errors in data entry. Hope that this article has provided valuable insights on how to install and use the Code 128 barcode font for Excel.
![Barcode Sizes Explained & FAQs: An Ultimate Guide [The Latest]](https://barcodelive.org/filemanager/data-images/imgs/20221031/Barcode-Sizes-Tutorial_1.jpg)

![Font For Barcode: Things You Should Know About It [Fully Explained]](https://barcodelive.org/filemanager/data-images/imgs/20221028/Font-for-Barcode_1.jpg)
![Aztec Bar Code: Basics of a 2D Barcode Symbology [GUIDE]](https://barcodelive.org/filemanager/data-images/imgs/20221115/aztec-bar-code-1.jpg)
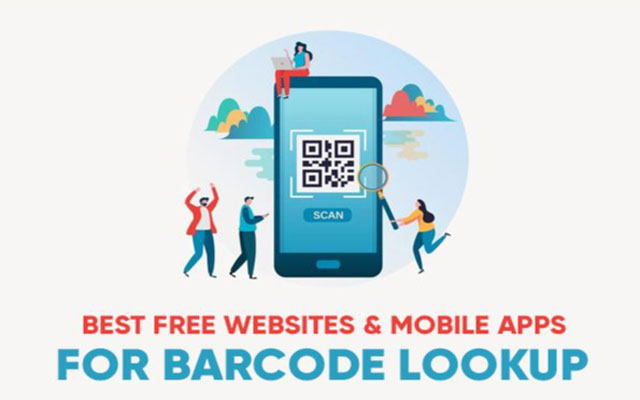
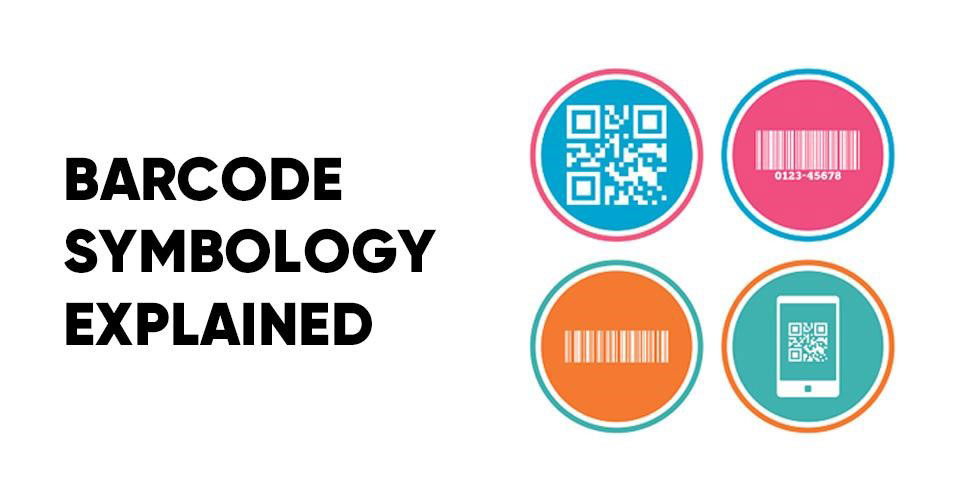
10 Comments
Arjun Mann
Thanks for an informative article, even though I don’t quite understand it all (newbie). It’s kinda funny reading about a specific type of barcode
Leave a Comment
Your email address will not be published. Required fields are marked *Barcodelive
You’re welcome
Leave a Comment
Your email address will not be published. Required fields are marked *Alice
What size is a 128 barcode?
Leave a Comment
Your email address will not be published. Required fields are marked *Barcodelive
According to GS1-128 specifications, the height of the barcode should be 15% of the length or 0.50 inch (1.3 CM), whichever is greater. Within most GS1 applications, the X dimension may range from 10 mils (. 025 cm) to 40 mils (. 1 cm).
Leave a Comment
Your email address will not be published. Required fields are marked *Avery Murphy
Thanks for your interesting post. One question: How do I create a barcode 128?
Leave a Comment
Your email address will not be published. Required fields are marked *Barcodelive
The best way to create a barcode Code 128 is to use a professional code 128 generator. Read more: https://barcodelive.org/code128-barcode-generator
Leave a Comment
Your email address will not be published. Required fields are marked *Tanay Kala
What is Idautomation Code 128 in Excel?
Leave a Comment
Your email address will not be published. Required fields are marked *Barcodelive
The Microsoft Excel GS1-128 & Code 128 Barcode Generator is a native VBA module that is embedded into a Microsoft Excel spreadsheet to display barcodes based on the Code 128 symbology on forms and reports. This native object does not use other fonts or components and stays with the database even through distribution.
Leave a Comment
Your email address will not be published. Required fields are marked *Sebastian
Do you know how to add a barcode font in Excel 365?
Leave a Comment
Your email address will not be published. Required fields are marked *Barcodelive
Click on "Insert" tab and select "Office Add-ins". Browse the Office Store, select "Barcode Fonts Helper" Add-in by "ConnectCode", and click on the "Ok" button.
Leave a Comment
Your email address will not be published. Required fields are marked *Leave a Comment
Your email address will not be published. Required fields are marked *